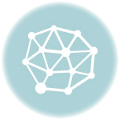220 多个excel快捷键速查表,适用Windows和Mac。工作效率提高10倍。免费下载>>>
下载 “excel快捷键速查表” Excel快捷键速查表.zip – 已下载54次 – 3 MB

创建直方图的一种方法是使用FREQUENCY 函数。在所示示例中,单元格 G5:G8 中的公式为:
其中data (C5:C16) 和bin (F5:F8) 被命名为 range。
此公式作为G5:G8 范围内的多单元格数组公式输入。
注意:更高版本的 Excel 包含原生直方图,易于创建,但格式不灵活。此页面上的示例显示了一种使用 FREQUENCY 函数创建自己的直方图数据并使用常规柱形图绘制结果的方法。因为 FREQUENCY 是一个公式,所以如果数据发生变化,结果和图表会动态更新。
FREQUENCY 函数返回一个频率分布,它是一个汇总表,以“bin”显示范围内每个值的计数。FREQUENCY 使用起来有点棘手,因为必须以数组公式的形式输入。另一方面,一旦您正确设置了您的垃圾箱,FREQUENCY 将立即为您提供所有计数!
设置和公式
在所示示例中,我们在命名范围“数据”(C5:C16) 中有一个包含 12 个分数的列表。范围 F5:F8 是命名范围“bins”。FREQUENCY 会将每个 bin 值视为该 bin 的上限。换句话说,每个 bin 将包括一个分数计数,直到并包括 bin 值。FREQUENCY 还将返回一个“溢出计数”——大于最后一个 bin 的值的计数。
要输入 FREQUENCY 公式,请按照所附工作簿中的这些步骤操作。
1. 如果需要,删除现有公式(见下面的注释)。
2. 选择范围 G5:G8(所有四个单元格)。
3. 在公式栏中粘贴或键入此公式:
4. 将公式输入为数组公式,使用 control + shift + enter。Excel 会自动添加大括号 {}。
注意:要编辑现有公式,您需要先选择所有四个单元格,然后单击删除。您可以使用快捷键 + /一次选择所有单元格。
FREQUENCY 将为每个 bin 生成一个计数并返回一个 结果数组,如下所示:
Excel 会将前 4 个值放在 G5:G8 范围内。请注意,溢出计数零也作为数组中的第五个元素返回,因为没有大于 100 的值。此值未显示在工作表中,因为我们只在四个单元格中输入了公式。
Excel 365
在Excel 365中,您只需在单元格 G5 中输入一个公式,结果将自动溢出到工作表中。无需使用 control + shift + enter。但是,如果您使用这种方法,您也会看到溢出箱输出的计数。仅在 4 个单元格中输入公式(如上)会抑制最后一个值。如果您不介意额外的值,则单个公式选项更容易,您可以选择不在图表中绘制值。
标签
E5:E8 中的标签仅供阅读和展示。这些可以根据您的喜好进行定制。在所示示例中,向下复制的单元格 E5 中的公式为:
此公式使用 F 列中的 bin 值简单地为每个 bin 构建一个标签。
直方图
要绘制 FREQUENCY 的输出图表,请执行以下步骤。首先,按住控制键并选择两个范围:E4:E8 和 G4:G8。然后插入一个柱形图(插入>图表>聚集列):

接下来,右键单击条形图,并格式化数据系列以将间隙宽度减小到 5%(或根据需要):

根据需要更改图表标题。在所示示例中,我们选取单元格 B2 中的值:

最终图表显示绘制的值:

带有数据分析工具包的直方图
在 Excel 中创建直方图的另一种方法是使用 Data Analysis ToolPak 加载项。这是一个非常简单的方法,它适用于旧版本的 Excel。但是,一个限制是输出是静态的,如果数据中的值发生变化,它不会自动更新。
220 多个excel快捷键速查表,适用Windows和Mac。工作效率提高10倍。免费下载>>>