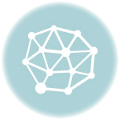220 多个excel快捷键速查表 适用Windows和Mac 免费下载>>>
下载 “excel快捷键速查表” Excel快捷键速查表.zip – 已下载54次 – 3 MB
Excel 包含超过 450 种功能,并且每年都会增加更多功能。这是一个巨大的数字,那么你应该从哪里开始呢?本指南通过许多示例和链接提供 Excel 中 100 多个重要函数的演练。单击函数名称以获取详细信息和更多示例。
以下是您应该了解的大约 100 个重要 Excel 函数的简要概述
日期和时间函数
Excel 提供了许多处理日期和时间的函数。
现在和今天
您可以使用TODAY 函数获取当前日期,使用NOW 函数获取当前日期和时间。从技术上讲,NOW 函数返回当前日期和时间,但您可以仅格式化为时间,如下所示:

TODAY () // 返回当前日期 NOW () // 返回当前时间
注意:这些是易变函数,每次工作表更改都会重新计算。如果您想要一个静态值,请使用日期和时间快捷方式。
日、月、年和日期
您可以使用DAY、 MONTH和YEAR函数将任何日期分解为其原始组件,并使用DATE 函数将它们重新组合在一起。

= DAY ( "14-Nov-2018" ) // 返回 14 = MONTH ( "14-Nov-2018" ) // 返回 11 = YEAR ( "14-Nov-2018" ) // 返回 2018 = DATE ( 2018 , 11 , 14 ) // 返回 2018 年 11 月 14 日
小时、分钟、秒和时间
Excel 为时间提供了一组并行函数。您可以使用HOUR、MINUTE和SECOND函数来提取时间片段,并且可以使用TIME 函数从各个组件中组装一个 TIME 。

= HOUR ( "10:30" ) // 返回 10 = MINUTE ( "10:30" ) // 返回 30 = SECOND ( "10:30" ) // 返回 0 = TIME ( 10 , 30 , 0 ) //返回 10:30
DATEDIF 和 YEARFRAC
您可以使用DATEDIF 函数以年、月或日为单位获取日期之间的时间。还可以配置 DATEDIF 以获取“标准化”面额的总时间,即“2 年零 6 个月零 27 天”。

使用YEARFRAC获得小数年:

= YEARFRAC ( "14-Nov-2018" , "10-Jun-2021" ) // 返回 2.57 220 多个excel快捷键速查表 适用Windows和Mac 免费下载>>>
EDATE 和 EOMONTH
日期的一项常见任务是将日期向前(或向后)移动给定的月数。您可以为此使用EDATE和EOMONTH 函数。EDATE 按月移动并保留日期。EOMONTH 的工作方式相同,但总是返回该月的最后一天。

EDATE ( date , 6 ) // 提前 6 个月 EOMONTH ( date , 6 ) // 提前 6 个月(月末)
工作日和网络日
要找出未来n 个工作日的日期,可以使用WORKDAY 函数。要计算两个日期之间的工作日数,您可以使用NETWORKDAYS。

WORKDAY(开始, ñ,节假日) //日期ñ工作日未来
视频:如何使用 WORKDAY 计算截止日期

NETWORKDAYS ( start , end , holiday ) // 日期之间的工作日数
注意:这两个功能都会自动跳过周末(周六和周日),如果提供的话,也会跳过节假日。如果您需要更灵活地将哪些日子视为周末,请参阅 WORKDAY.INTL 函数 和NETWORKDAYS.INTL 函数。
WEEKDAY 和 WEEKNUM
为了从日期中找出星期几,Excel 提供了WEEKDAY 函数。WEEKDAY 返回一个介于 1-7 之间的数字,表示星期日、星期一、星期二等。使用 WEEKNUM 函数 获取给定年份的周数。

= WEEKDAY ( date ) // 返回一个数字 1-7 = WEEKNUM ( date ) // 返回一年中的周数
工程
兑换
大多数工程函数都是非常技术性的……您会在本节中找到很多复数函数。但是,CONVERT 函数对于日常单位转换非常有用。您可以使用 CONVERT 更改距离、重量、温度等的单位。

= CONVERT ( 72 , "F" , "C" ) // 返回 22.2
信息功能
ISBLANK、ISERROR、ISNUMBER 和 ISFORMULA
Excel 提供了许多用于检查单元格中的值的函数,包括 ISNUMBER、 ISTEXT、ISLOGICAL、 ISBLANK、ISERROR和ISFORMULA 这些函数有时称为“IS”函数,它们都根据单元格的内容返回 TRUE 或 FALSE。

Excel 还具有 ISODD和ISEVEN 函数,它们将测试一个数字以查看它是偶数还是奇数。
顺便说一句,上面屏幕截图中的绿色填充是使用条件格式 公式自动应用的 。
逻辑函数
Excel 的逻辑函数是许多高级公式的关键组成部分。逻辑函数返回布尔值 TRUE 或 FALSE。如果您需要逻辑公式的入门知识,他的视频会包含许多示例。
AND、OR 和 NOT
Excel 逻辑函数的核心是AND 函数、OR 函数和NOT 函数。在下面的屏幕中,这些函数中的每一个都用于对 B 列中的值运行一个简单的测试:

= AND ( B5 > 3 , B5 < 9 ) = OR ( B5 = 3 , B5 = 9 ) = NOT ( B5 = 2 )
- 视频:如何构建逻辑公式
- 指南:50 个公式标准示例
IFERROR 和 IFNA
该IFERROR函数和IFNA功能可以作为一个简单的方法来捕获和处理错误。在下面的屏幕中,VLOOKUP用于从菜单项中检索成本。F 列只包含一个VLOOKUP 函数,没有错误处理。G 列显示了如何使用带有 VLOOKUP 的 IFNA 在输入无法识别的项目时显示自定义消息。

= VLOOKUP ( E5 , menu , 2 , 0 ) // 没有错误捕获 = IFNA ( VLOOKUP ( E5 , menu , 2 , 0 ), "Not found" ) // 捕获错误
IFNA 仅捕获 #N/A 错误,而IFERROR 函数将捕获任何公式错误。
IF 和 IFS 函数
该IF函数是Excel中最常用的功能之一。在下面的屏幕中,IF 检查考试成绩并分配“通过”或“失败”:

多个 IF 函数 可以嵌套在一起以执行更复杂的逻辑测试。
Excel 2019 和Excel 365 中的新增功能,IFS 函数 可以运行多个逻辑测试而无需 嵌套 IF。

= IFS( C5 < 60 ,“F” , C5 < 70 ,“D” , C5 < 80 ,“C” , C5 < 90 ,“B” , C5 >= 90 ,“A” )
查找和引用函数
VLOOKUP 和 HLOOKUP
Excel 提供了许多功能来查找和检索数据。最著名的是VLOOKUP:

= VLOOKUP ( C5 , $F$5:$G$7 , 2 , TRUE )
更多:关于 VLOOKUP 的 23 件事。
HLOOKUP 的工作方式与VLOOKUP类似,但需要水平排列数据:

= HLOOKUP ( C5 , $G$4:$I$5 , 2 , TRUE )
索引和匹配
对于更复杂的查找, INDEX和MATCH提供了更大的灵活性和功能:

= INDEX( C5:E12 ,MATCH( H4 , B5:B12 ,0 ),MATCH( H5 , C4:E4 ,0 ))
I NDEX 函数和MATCH 函数都是出现在各种公式中的强大函数。
更多:如何使用 INDEX 和 MATCH
抬头
该LOOKUP函数 具有默认行为解决某些问题时变得有用。LOOKUP 假定值按升序排序并始终执行近似匹配。当 LOOKUP 找不到匹配项时,它将匹配下一个最小值。在下面的示例中,我们使用 LOOKUP 查找列中的最后一个条目:

行和列
您可以使用ROW 函数和COLUMN 函数在工作表上查找行号和列号。如果没有提供参考,请注意当前单元格的ROW 和 COLUMN 返回值:

行函数还经常出现在处理具有相对行号的数据的高级公式中。
行和列
的ROWS功能和COLUMNS功能在参考提供的行的计数。在下面的屏幕中,我们正在计算名为“Table1”的Excel 表格中的行和列。

注意 ROWS 返回表中数据行的计数,不包括标题行。顺便说一下,这里有 关于 Excel 表格的 23 件事。
超链接
您可以使用HYPERLINK 函数来构造带有公式的链接。注意 HYPERLINK 允许您构建外部链接和内部链接:

= HYPERLINK( C5 , B5 )
获取数据
的GETPIVOTDATA函数是用于从现有数据透视表中检索信息是有用的。

= GETPIVOTDATA(“销售” , $B$4 ,“地区” , I6 ,“产品” , I7 )
选择
每当您需要根据数字做出选择时,CHOOSE 功能都很方便:

= CHOOSE ( 2 , "red" , "blue" , "green" ) // 返回 "blue"
视频:如何使用 CHOOSE 功能
转置
该移调功能给你一个简单的方法来反之亦然转垂直数据水平,与邪恶。

{ = TRANSPOSE( B4:C9 )}
注意:TRANSPOSE 是一个公式,因此是动态的。如果您只需要进行一次性转置操作,请改用选择性粘贴 。
抵消
该OFFSET函数是各种动态范围的有用。从起始位置,它允许您指定行和列偏移量,以及最终行和列大小。其结果是一个范围,可以对变化的条件和输入动态响应。您可以将此范围提供给其他函数,如下面的屏幕所示,其中 OFFSET 构建了一个提供给SUM 函数的范围:

= SUM ( OFFSET ( B4 , 1 , I4 , 4 , 1 )) // Q3 的总和
间接
在INDIRECT函数 允许你建立为文本引用。这个概念起初有点难以理解,但它在许多情况下都很有用。下面,我们使用 INDIRECT 从 5 个不同工作表中的单元格 A1 中获取值。每个引用都是动态的。如果工作表名称更改,则引用将更新。

=间接( B5 & "!A1" ) // =Sheet1!A1
INDIRECT 函数还用于“锁定”引用,以便在添加或删除行或列时它们不会更改。有关更多详细信息,请参阅INDIRECT 函数页面底部的链接示例。
注意:OFFSET 和 INDIRECT 都是易变函数,可以减慢大型或复杂电子表格的速度。
统计功能
计数和计数
您可以使用COUNT 函数计算数字,使用COUNTA 计算非空单元格。您可以使用COUNTBLANK计算空白单元格,但在下面的屏幕中,我们使用COUNTIF计算空白单元格,这更普遍有用。

= COUNT ( B5:F5 ) // 计算数字 = COUNTA ( B5:F5 ) // 计算数字和文本 = COUNTIF ( B5:F5 , "" ) // 计算空格
COUNTIF 和 COUNTIFS
对于条件计数,COUNTIF 函数可以应用一个条件。该 COUNTIFS功能可以同时应用多个标准:

= COUNTIF ( C5:C12 , "red" ) // 计数 red = COUNTIF ( F5:F12 , ">50" ) // 总计数 > 50 = COUNTIFS ( C5:C12 , "red" , D5:D12 , "TX " ) // red and tx = COUNTIFS ( C5:C12 , "blue" , F5:F12 , ">50" ) // blue > 50
视频:如何使用 COUNTIF 函数
总和、总和、总和
总结一切,使用SUM 函数。要有条件地求和,请使用 SUMIF 或 SUMIFS。遵循与计数函数相同的模式,SUMIF 函数只能应用一个条件,而SUMIFS 函数可以应用多个条件。

= SUM ( F5:F12 ) // 一切 = SUMIF ( C5:C12 , "red" , F5:F12 ) // 仅红色 = SUMIF ( F5:F12 , ">50" ) // 超过 50 = SUMIFS ( F5: F12 , C5:C12 , "red" , D5:D12 , "tx" ) // red & tx = SUMIFS ( F5:F12 , C5:C12 , "blue" , F5:F12 , ">50" ) // 蓝色 & >50
视频:如何使用 SUMIF 函数
AVERAGE、AVERAGEIF 和 AVERAGEIFS
按照相同的模式,您可以使用AVERAGE、AVERAGEIF和AVERAGEIFS计算平均值。

= AVERAGE ( F5:F12 ) // all = AVERAGEIF ( C5:C12 , "red" , F5:F12 ) // 仅红色 = AVERAGEIFS ( F5:F12 , C5:C12 , "red" , D5:D12 , "tx " ) // 红色和 tx
最小、最大、大、小
您可以使用MAX和MIN找到最大值和最小值,使用LARGE和SMALL可以找到第 n 个最大值和最小值。在下面的屏幕中,“数据”是命名范围C5:C13,用于所有公式。

= MAX ( data ) // 最大 = MIN ( data ) // 最小 = LARGE ( data , 1 ) // 第一大 = LARGE ( data , 2 ) // 第二大 = LARGE ( data , 3 ) // 第三大 = SMALL ( data , 1 ) // 第一个最小的 = SMALL ( data , 2 ) // 第二个最小的 = SMALL ( data , 3 ) // 第三小的
视频:如何找到第 n 个最小值或最大值
MINIFS、MAXIFS
该MINIFS和MAXIFS。这些函数可让您在以下条件下找到最小值和最大值:

= MAXIFS ( D5:D15 , C5:C15 , "female" ) // 最高女性 = MAXIFS ( D5:D15 , C5:C15 , "male" ) // 最高男性 = MINIFS ( D5:D15 , C5:C15 , " female" ) // 最低的女性 = MINIFS ( D5:D15 , C5:C15 , "male" ) // 最低的男性
注意:MINIFS 和 MAXIFS 是通过 Office 365 和 Excel 2019 在 Excel 中新增的。
模式
在MODE函数返回一个范围最常出现的数目:

= MODE ( B5:G5 ) // 返回 1
秩
要将值从最大到最小或从最小到最大排序,请使用RANK 函数:

视频:如何使用 RANK 函数对值进行排名
数学函数
ABS
要将负值更改为正值,请使用ABS 功能。

= ABS ( - 134.50 ) // 返回 134.50
兰德和兰德之间
无论是RAND功能和RANDBETWEEN功能可以动态生成随机数。RAND 创建 0 到 1 之间的长十进制数。RANDBETWEEN 生成两个给定数字之间的随机整数。

= RAND () // 介于 0 和 1 之间 = RANDBETWEEN ( 1 , 100 ) // 介于 1 和 100 之间
舍入,舍入,舍入,整数
要向上或向下舍入值,请使用ROUND 函数。要强制四舍五入到给定位数,请使用ROUNDUP。要强制向下舍入,请使用ROUNDDOWN。要完全丢弃数字的小数部分,请使用INT 函数。

= ROUND ( 11.777 , 1 ) // 返回 11.8 = ROUNDUP ( 11.777 ) // 返回 11.8 = ROUNDDOWN ( 11.777 , 1 ) // 返回 11.7 = INT ( 11.777 ) // 返回 11
地面、天花板、地板
要将值四舍五入到最接近的 倍数,请使用MROUND 函数。该FLOOR功能和吊顶功能也圆给定的倍数。FLOOR 力向下舍入,CEILING 力向上舍入。

= MROUND ( 13.85 , .25 ) // 返回 13.75 = CEILING ( 13.85 , .25 ) // 返回 14 = FLOOR ( 13.85 , .25 ) // 返回 13.75
模组
该MOD函数返回余数。这听起来很无聊和令人讨厌,但是 MOD 出现在各种公式中,尤其是需要“每 n 次”做某事的公式。在下面的屏幕中,您可以看到当除数为 3 时,MOD 如何每隔三个数字返回零:

总产品
该SUMPRODUCT函数有各类数据的时候是一个强大和灵活的工具。您可以使用 SUMPRODUCT 轻松地根据标准进行计数和求和,并且可以以优雅的方式使用它,而 COUNTIFS 和 SUMIFS 则无法使用。在下面的屏幕中,我们使用 SUMPRODUCT 对 3 月份的订单进行计数和汇总。有关详细信息和指向许多示例的链接,请参阅SUMPRODUCT 页面。

= SUMPRODUCT ( -- ( MONTH ( B5:B12 ) = 3 )) // 对 March 进行计数 = SUMPRODUCT ( -- ( MONTH ( B5:B12 ) = 3 ), C5:C12 ) // 对 March 求和
小计
该SUBTOTAL函数是一个“集合函数”,它可以在一组数据执行多个操作的。总而言之,SUBTOTAL 可以执行 11 种操作,包括 SUM、AVERAGE、COUNT、MAX、MIN 等(完整列表请参见此页面)。SUBTOTAL 的关键特性是它会忽略已从Excel 表中“过滤掉”的行,以及手动隐藏的行(可选)。在下面的屏幕中,SUBTOTAL 仅用于对表中的 7 个可见行进行计数和求和:

= SUBTOTAL ( 3 , B5:B14 ) // 返回 7 = SUBTOTAL ( 9 , F5:F14 ) // 返回 9.54
总计的
与 SUBTOTAL 一样, AGGREGATE 函数 也可以对一组数据运行许多聚合操作,并且可以选择忽略隐藏行。主要区别在于 AGGREGATE 可以运行更多操作(总共 19 个)并且还可以忽略错误。
在下面的屏幕中,AGGREGATE 用于执行 MIN、MAX、LARGE 和 SMALL 操作,同时忽略错误。通常,单元格 B9 中的错误会阻止这些函数返回结果。 有关AGGREGATE 可以执行的操作的完整列表,请参阅此页面。

= AGGREGATE ( 4 , 6 , values ) // MAX 忽略错误,返回 100 = AGGREGATE ( 5 , 6 , values ) // MIN 忽略错误,返回 75
文本函数
左、右、中
要从文本的左侧、右侧或中间提取字符,请使用LEFT、RIGHT和MID 函数:

= LEFT ( "ABC-1234-RED" , 3 ) // 返回 "ABC" = MID ( "ABC-1234-RED" , 5 , 4 ) // 返回 "1234" = RIGHT ( "ABC-1234-RED" , 3 ) // 返回“红色”
伦
该LEN函数会返回一个字符串的长度。LEN 出现在许多计算单词或字符的公式中。

查找、搜索
要在单元格中查找特定文本,请使用FIND 函数 或SEARCH 函数。这些函数返回匹配文本的数字位置,但 SEARCH 允许使用通配符并且 FIND 区分大小写。当未找到文本时,这两个函数都会抛出错误,因此请在ISNUMBER函数中换行以返回 TRUE 或 FALSE(此处为示例)。

= FIND ( "Better the devil you know" , "devil" ) // 返回 12 = SEARCH ( "这不是我美丽的妻子" , "bea*" ) // 返回 12
替换,替换
要按位置替换文本,请使用REPLACE 函数。要通过匹配替换文本,请使用SUBSTITUTE 函数。在第一个示例中,REPLACE 通过将前两个字符替换为空字符串 (“”) 来删除两个星号 (**)。在第二个示例中,SUBSTITUTE 通过将“#”替换为“”来删除所有井号字符 (#)。

= REPLACE(“**红” ,1 ,2 , "" ) // 返回 "Red" = SUBSTITUTE ( "##Red##" , "#" , "" ) // 返回 "Red"
代码,字符
要找出字符的数字代码,请使用CODE 函数。要将数字代码转换回字符,请使用CHAR 函数。在下面的示例中,CODE 将 B 列中的每个字符转换为其对应的代码。在 F 列中,CHAR 将代码转换回字符。

= CODE ( "a" ) // 返回 97 = CHAR ( 97 ) // 返回 "a"
视频:如何使用 CODE 和 CHAR 函数
修剪,干净
要消除文本中的多余空间,请使用TRIM 功能。要删除换行符和其他非打印字符,请使用CLEAN。

=修剪 ( A1 ) // 删除多余的空格 = CLEAN ( A1 ) // 删除换行符
视频:如何使用 TRIM 和 CLEAN 清理文本
连接、文本连接、连接
通过 Office 365 在 Excel 中新增的是 CONCAT 和 TEXTJOIN。该 CONCAT功能可让您连接(连接)多个值,包括无定界符值的范围。该TEXTJOIN功能做同样的事情,但允许你指定一个分隔符,也可以忽略空值。

= TEXTJOIN ( "," , TRUE , B4:H4 ) // 返回 "red,blue,green,pink,black" = CONCAT ( B7:H7 ) // 返回 "8675309"
Excel 还提供了CONCATENATE 函数,但它不提供特殊功能。我不会打扰它,而是直接与公式中的 & 字符连接。
精确的
的确切功能允许您在一个区分大小写的方式比较两个文本字符串。

上、下、正
要更改文本的大小写,请使用UPPER、LOWER和PROPER 函数

= UPPER ( "Sue BROWN" ) // 返回 "SUE BROWN" = LOWER ( "Sue BROWN" ) // 返回 "sue brown" = PROPER ( "Sue BROWN" ) // 返回 "Sue Brown"
视频:如何使用公式更改大小写
文本
最后但绝对不是最不重要的是 TEXT 功能。文本功能让您可以将数字格式作为文本应用到数字(包括日期、时间等)。当您需要在消息中嵌入格式化的数字时,这尤其有用,例如“销售结束于 [日期]”。

= TEXT ( B5 , "$#,##0.00" ) = TEXT ( B6 , "000000" ) = "保存 " & TEXT ( B7 , "0%" ) = "销售结束 " & TEXT ( B8 , "mmm d " )
更多:自定义数字格式的详细示例。
动态数组函数
动态数组 是Excel 365中的新增功能 ,是对 Excel 公式引擎的 重大升级。作为动态数组更新的一部分,Excel 包括直接利用动态数组解决传统公式难以解决的问题的新函数。如果您使用的是 Excel 365,请确保您了解这些新功能:
| 功能 | 目的 |
|---|---|
| FILTER | 过滤数据并返回匹配记录 |
| RANDARRAY | 生成随机数数组 |
| SEQUENCE | 生成序列号数组 |
| SORT | 按列排序范围 |
| SORTBY | 按另一个范围或数组对范围进行排序 |
| UNIQUE | 从列表或范围中提取唯一值 |
| XLOOKUP | VLOOKUP 的现代替代品 |
| XMATCH | MATCH 功能的现代替代品 |
220 多个excel快捷键速查表 适用Windows和Mac 免费下载>>>