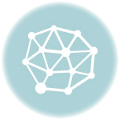推荐下载速查表:>>>
下载 “excel快捷键速查表” Excel快捷键速查表.zip – 已下载54次 – 3 MB
MS Excel 快捷键,当开始使用 Microsoft Excel 时,了解几个 ms excel 快捷键将减少您的工作时间并使在 Excel 上工作更容易。使用鼠标完成所有任务会降低您的工作效率。以下是刚开始使用 Microsoft Excel 时最常用的 Excel 快捷方式。
这些适用于初学者的 MS Excel 键盘快捷键适用于所有版本的 MS Excel 2003、MS Excel 2007、MS Excel 2010、MS Excel 2013、MS Excel 2016、MS Excel 2019 和 Office 365。在本博客中,您将学习如何使用基本的excel快捷键。
适用于 Windows 和 Mac 的 Excel 快捷键列表 PDF
| 适用于 Windows 的 Excel 快捷键 | 适用于 Mac 的 Excel 快捷键 | Excel快捷功能 |
|---|---|---|
| Ctrl + A | ⌘ + A | 选择工作表的所有内容。 |
| Ctrl + B | ⌘ + B | 加粗突出显示部分中的所有单元格。 |
| Ctrl + D | ⌘ + D | 从上到下填充所选单元格的内容。CTRL + D(即 Ctrl + 向下) |
| Ctrl + F | ⌘ + F | “搜索当前工作表。 |
| Ctrl + G | ⌘ + G | 前往某个区域。 |
| Ctrl + H | ⌘ + H | 查找和替换。 |
| Ctrl +我 | ⌘ +我 | 在突出显示部分的所有单元格上加上斜体。 |
| Ctrl + K | ⌘ + K | 插入超链接。 |
| Ctrl + P | ⌘ + P | 打印当前工作表。 |
| Ctrl + R | ⌘ + R | 填对。 |
| Ctrl + S | ⌘ + S | 保存打开的工作表。 |
| Ctrl + U | ⌘ + U | 在突出显示部分中的所有单元格下划线。 |
| Ctrl + V | ⌘ + V | 将复制的所有内容粘贴到剪贴板上。 |
| Ctrl + W | ⌘ + W | 关闭当前工作簿。 |
| Ctrl + X | ⌘ + X | 剪切突出显示部分内的所有单元格。 |
| Ctrl + Y | ⌘ + Y | 重复最后一个条目。 |
| Ctrl + Z | ⌘ + Z | 撤消上次操作。 |
| Ctrl + 1 | ⌘ + 1 | 更改所选单元格的格式。 |
| Ctrl + 2 | ⌘ + 2 | 将突出显示部分中的所有单元格加粗。 |
| Ctrl + 3 | ⌘ + 3 | 将突出显示部分中的所有单元格设为斜体。 |
| Ctrl + 4 | ⌘ + 4 | 在突出显示部分中的所有单元格下划线。 |
| Ctrl + 5 | ⌘ + 5 | 在突出显示的部分中的所有单元格中添加删除线。 |
| Ctrl + 6 | ⌘ + 6 | 显示或隐藏对象。 |
| Ctrl + 7 | ⌘ + 7 | 显示或隐藏工具栏。 |
| Ctrl + 8 | ⌘ + 8 | 切换轮廓符号。 |
| Ctrl + 9 | ⌘ + 9 | 隐藏行。 |
| Ctrl + 0 | ⌘ + 0 | 隐藏列。 |
| Ctrl + Shift + : | ⌘ + ⇧ + : | 输入当前时间。 |
| Ctrl + ; | ⌘ + ; | 输入当前日期。 |
| Ctrl + ` | ⌘ + ` | 在工作表中显示单元格值或公式之间的更改。 |
| Ctrl + ‘ | ⌘ + ‘ | 从上面的单元格复制一个公式。 |
| Ctrl + Shift + “ | ⌘ + ⇧ + “ | 从上面的单元格复制值。 |
| Ctrl + – | ⌘ + – | 删除选定的列或行。 |
| Ctrl + Shift + = | ⌘ + ⇧ + = | 插入新的列或行。 |
| Ctrl + Shift + ~ | ⌘ + ⇧ + ~ | 在单元格中显示 Excel 公式或其值之间切换。 |
| Ctrl + Shift + @ | ⌘ + ⇧ + @ | 应用时间格式。 |
| Ctrl + Shift + ! | ⌘ + ⇧ + ! | 应用逗号格式。 |
| Ctrl + Shift + $ | ⌘ + ⇧ + $ | 应用货币格式。 |
| Ctrl + Shift + # | ⌘ + ⇧ + # | 应用日期格式。 |
| Ctrl + Shift + % | ⌘ + ⇧ + % | 应用百分比格式。 |
| Ctrl + Shift + ^ | ⌘ + ⇧ + ^ | 应用指数格式。 |
| Ctrl + Shift + * | ⌘ + ⇧ + * | 选择活动单元格周围的当前区域。 |
| Ctrl + Shift + & | ⌘ + ⇧ + & | 在选定单元格周围放置边框。 |
| Ctrl + Shift + _ | ⌘ + ⇧ + _ | 删除边框。 |
| Ctrl + + | ⌘ + + | 插入。 |
| Ctrl + – | ⌘ + – | 删除。 |
| Ctrl + Shift + ( | ⌘ + ⇧ + ( | 取消隐藏行。 |
| Ctrl + Shift + ) | ⌘ + ⇧ + ) | 取消隐藏列。 |
| Ctrl + / | ⌘ + ⇧ + ) | 选择包含活动单元格的数组。 |
| Ctrl + \ | ⌘ + \ | 选择具有静态值或与活动单元格中的公式不匹配的单元格。 |
| Ctrl + [ | ⌘ + \ | 选择高亮部分中公式引用的所有单元格。 |
| Ctrl + ] | ⌘ + ] | 选择包含引用活动单元格的公式的单元格。 |
| Ctrl + Shift + { | ⌘ + ⇧ + { | 选择突出显示部分中公式直接或间接引用的所有单元格。 |
| Ctrl + Shift + } | ⌘ + ⇧ + } | 选择包含直接或间接引用活动单元格的公式的单元格。 |
| Ctrl + Shift + | | ⌘ + ⇧ + | | 选择列中与活动单元格中的公式或静态值不匹配的单元格。 |
| Ctrl +输入 | ⌘ +回车 | 用当前条目填充选定的单元格。 |
| Ctrl +空格键 | ⌘ +空格键 | 选择整列。 |
| Ctrl + Shift +空格键 | ⌘ + ⇧ +空格键 | 选择整个工作表。 |
| Ctrl +主页 | Fn + ⌃ + ← | 移动到单元格 A1。 |
| Ctrl +结束 | Fn + ⌃ + → | 移至工作表上的最后一个单元格。 |
| Ctrl + Tab | ⌘ +标签 | 在两个或多个打开的 Excel 文件之间移动。 |
| Ctrl + Shift + Tab | ⌘ + ⇧ + Tab | 激活上一个工作簿。 |
| Ctrl + Shift + A | ⌘ + ⇧ + A | 将参数名称插入公式。 |
| Ctrl + Shift + F | ⌘ + ⇧ + F | 打开字体下拉菜单。 |
| Ctrl + Shift + F | ⌘ + ⇧ + F | 选择所有包含注释的单元格。 |
| Ctrl + Shift + P | ⌘ + ⇧ + P | 打开点大小的下拉菜单。 |
| Shift +插入 | ⇧ +插入 | 粘贴剪贴板上存储的内容。 |
| Shift + pg 向上 | Fn + ⇧ + ↑ | 在单个列中,突出显示所选单元格上方的所有单元格。 |
| Shift + pg dn | Fn + ⇧ + ↓ | 在单个列中,突出显示所选单元格上方的所有单元格。 |
| Shift +主页 | Fn + ⇧ + ← | 突出显示光标左侧的所有文本。 |
| Shift +结束 | Fn + ⇧ + → | 突出显示光标右侧的所有文本。 |
| Shift + ↑ | ⇧ + ↑ | 将突出显示的区域扩展到一个单元格。 |
| Shift + ↓ | ⇧ + ↓ | 将突出显示的区域向下扩展一个单元格。 |
| Shift + ← | ⇧ + ← | 将突出显示的区域向左扩展一个字符。 |
| Shift + → | ⇧ + → | 将突出显示的区域向右扩展一个字符。 |
| Alt + Tab | ⌥ +标签 | 循环使用应用程序。 |
| Alt +空格键 | ⌥ +空格键 | 打开系统菜单。 |
| Alt +退格键 | ⌥ +退格键 | 撤消。 |
| Alt + Enter | ⌥ +返回 | 在单元格中键入文本时,按 Alt+Enter 将移至下一行,从而允许在一个单元格中输入多行文本。 |
| Alt + = | ⌥ + = | 它创建了一个公式来对上述所有单元格求和。 |
| Alt + ‘ | ⌥ + ‘ | 允许在对话框上进行格式化。 |
| F1 | Fn + F1 | 打开帮助菜单。 |
| F2 | Fn + F2 | 编辑选定的单元格。 |
| F3 | Fn + F3 | 创建名称后,F3 将粘贴名称。 |
| F4 | Fn + F4 | 重复上一个动作。例如,如果您更改了另一个单元格中文本的颜色,按 F4 会将单元格中的文本更改为相同的颜色。 |
| F5 | Fn + F5 | 转到特定单元格。例如,C6。 |
| F6 | Fn + F6 | 移至下一个窗格。 |
| F7 | Fn + F7 | 拼写检查选定的文本或文档。 |
| F8 | Fn + F8 | 进入扩展模式。 |
| F9 | Fn + F9 | 重新计算每个工作簿。 |
| F10 | Fn + F10 | 激活菜单栏。 |
| F11 | Fn + F11 | 从选定的数据创建图表。 |
| F12 | Fn + F12 | 另存为。 |
| Shift + F1 | Fn + ⇧ + F1 | 打开“这是什么?” 窗户。 |
| Shift + F2 | Fn + ⇧ + F2 | 它允许用户编辑单元格注释。 |
| Shift + F3 | Fn + ⇧ + F3 | 打开 Excel 公式窗口。 |
| Shift + F5 | Fn + ⇧ + F5 | 调出一个搜索框。 |
| Shift + F6 | Fn + ⇧ + F6 | 移至上一页。 |
| Shift + F8 | Fn + ⇧ + F8 | 添加到选择。 |
| Shift + F9 | Fn + ⇧ + F9 | 在活动工作表上执行计算功能。 |
| Ctrl + F3 | Fn + ^ + F3 | 打开 Excel 名称管理器。 |
| Ctrl + F4 | Fn + ^ + F4 | 关闭当前窗口。 |
| Ctrl + F5 | Fn + ^ + F5 | 恢复窗口大小。 |
| Ctrl + F6 | Fn + ^ + F6 | 下一个工作簿。 |
| Ctrl + Shift + F6 | ⌘ + ⇧ + Fn + F6 | 以前的工作簿。 |
| Ctrl + F7 | ⌘ + Fn + F7 | 移动窗口。 |
| Ctrl + F8 | ⌘ + Fn + F8 | 调整窗口大小。 |
| Ctrl + F9 | ⌘ + Fn + F9 | 最小化当前窗口。 |
| Ctrl + F10 | ⌘ + Fn + F10 | 最大化当前选择的窗口。 |
| Ctrl + F11 | ⌘ + Fn + F11 | 插入宏表。 |
| Ctrl + F12 | ⌘ + Fn + F12 | 打开一个文件。 |
| Ctrl + Shift + F3 | ⌘ + ⇧ + Fn + F3 | 使用行或列标签的名称创建名称。 |
| Ctrl + Shift + F6 | ⌘ + ⇧ + Fn + F6 | 移动到上一个工作表窗口。 |
| Ctrl + Shift + F12 | ⌘ + ⇧ + Fn + F12 | 打印当前工作表。 |
| Alt + F1 | Fn + ⌥ + F1 | 插入图表。 |
| Alt + F2 | Fn + ⌥ + F2 | 另存为。 |
| Alt + F4 | Fn + ⌥ + F4 | 退出 Excel。 |
| Alt + F8 | Fn + ⌥ + F8 | 打开宏对话框。 |
| Alt + F11 | Fn + ⌥ + F11 | 打开 Visual Basic 编辑器。 |
| Alt + Shift + F1 | Fn + ⌥ + ⇧ + F1 | 创建一个新的工作表。 |
| Alt + Shift + F2 | Fn + ⌥ + ⇧ + F2 | 保存当前工作表。 |
推荐下载速查表:>>>
220 多个适用于 Windows 和 MAC 的 MS Excel 快捷键
MS Excel 2007、MS Excel 2010、MS Excel 2016 和 MS Excel 2019 中还有更多的功能键。但包括我们日常使用中的运行 Basic Excel 快捷键,并在我们的日常工作中节省时间。一些快捷方式的例子是如下箭头键 shift spacebar 按 ctrl alt-shift。
推荐
- 400+ Excel 公式和 Excel 函数列表
- 如何在 Excel 上提高 4 倍效率
- 如何从Excel中删除密码
许多用户对使用 Excel 的键盘快捷键一无所知。他们习惯于使用鼠标执行 Excel 的每个功能,因此不了解使用鼠标这一基本替代品的好处。你知道如何使用Excel快捷方式吗?好吧,如果您习惯于使用鼠标,那么一开始您会忘记这些 Excel 快捷方式,但是一旦您掌握了这一点,您就会使用其专用快捷方式在 Excel 中执行每个操作。 想要更快、更高效地使用 Excel? 你知道如何使用Excel快捷方式吗? 在 Excel 中浏览这些快捷方式并改变您的生活。
您真的应该知道的 Excel 中搜索最多的快捷方式。
一旦您开始使用这些快捷方式,您会发现它真的很有帮助。 您知道如何在 Mac 上使用 Excel 快捷方式吗?在 Mac 上使用 Excel 最令人困惑的方面之一是 Excel 快捷方式。好吧,您在 Windows 键盘上与 Ctrl 键一起使用的 Excel 中的许多快捷方式与 Excel 2016 中 Mac 的 Ctrl 键兼容。但是,并非适用于所有。
适用于 Windows 和 Mac 的最常用 Excel 快捷方式 PDF
以下是 Excel 快捷方式的列表。快捷方式使工作变得轻松并提高了速度。为了帮助您找到快捷方式,我们将它放在一个地方供您关注,并将其分类放置,以便于记忆和轻松定位。
Excel 工作簿快捷方式
工作簿兴高采烈的快捷方式处理 Excel 文件的工作簿。它包括在工作表之间切换、打印预览、最小化、最大化等。所有与工作簿相关的快捷方式列表如下:
- Shift + F11 – 插入新工作表
- Ctrl + PgDn – 下一个工作表
- Ctrl + PgUp – 上一个工作表
- Ctrl + Tab – 转到下一个工作簿
- F6 – 它让你移动到下一个窗格
- Shift F6 – 它使您移动到上一个窗格
- Ctrl + Shift + Tab – 上一个工作簿
- Ctrl + F9 – 最小化
- Ctrl + F10 – 最大化
- Shift + 单击 – 选择相邻的工作表
- Ctrl + 单击 – 选择不相邻的工作表
- Ctrl + Shift + F1 – 全屏切换
- Tab – 移至下一个控件
- Shift + Tab – 移动到上一个控件
- Ctrl + Tab – 移至下一个 Tab
- Ctrl + Shift + tab – 移到上一个选项卡
文件快捷方式
文件相关快捷方式一般处理Excel工作簿相关的快捷方式。所有工作簿或文件相关的快捷方式如下:
- Ctrl + N – 新建工作簿
- Ctrl + O – 打开工作簿
- Ctrl + S – 保存工作簿
- F12 – 另存为
- Ctrl + P – 打印文件
- Ctrl + F2 – 打开打印预览
- Ctrl + F4 – 关闭工作簿
- Alt + F4 – 关闭 Excel
- Ctrl + F1 – 展开或关闭功能区
- Alt – 激活访问密钥
- 选项卡 – 移至功能区上的下一个控件
- F1 – 帮助
通用快捷方式
让我们来看看一些用于操作 Excel 工作簿的通用 MS Excel 快捷方式。所有通用的 MS Excel 快捷键如下:
- Ctrl + W:关闭工作簿
- F4 – 重复上一个命令操作
- Alt + F + T – 打开选项
- F1 – 打开帮助
- Ctrl + Z – 撤消
- Ctrl + Y – 重做
- Ctrl + C – 复制
- Ctrl + X – 剪切
- Ctrl + V – 粘贴
- Ctrl + Alt + V – 显示粘贴特殊对话框
- Ctrl + F – 查找框
- Ctrl + H – 查找和替换
- Shift + F4 – 查找下一个匹配项
- Ctrl + Shift + F4 – 查找上一个匹配项
- Alt + F1 – 创建嵌入式图表
- F11 – 在新工作表中创建图表
导航 Excel 快捷方式
与导航相关的快捷方式是有助于轻松浏览工作表或工作簿的快捷方式。所有与导航相关的快捷键如下:
- → – 单元格右侧
- ← – 左单元格
- ↑ – 细胞向上
- ↓ – 单元格向下
- Alt + PgDn – 向下移动一屏
- Alt + PgUp – 向左移动一屏
- PgUp – 屏幕向上
- PgDn – 屏幕向下
- Ctrl + → – 数据的右边缘
- Ctrl + ← – 数据的左边缘
- Ctrl + ↑ – 数据的上边缘
- Ctrl + ↓ – 数据底部边缘
- 主页 – 行首
您可能是一个普通的 Excel 用户。你是?
无论是打开新工作表、保存工作表还是在会议中运行演示报告,您都需要大量时间。
这并不是说您不能自己进行操作,但学习Excel 键盘快捷键会帮助您:
- 为了减轻您的任务
- 减少您在 Excel 中投入的额外工作,更重要的是
- 它将借给你时间,让你可以优先处理更好、更重要的任务
让我们考虑这两个 Excel 中的快捷方式示例:
Excel 快捷方式插入一行:
- 按 Alt-4,它将插入初始行。
- 按 F4/Ctrl-Y 并重复。
- 按住 Shift 键,拖动并选择多行。
- 按 Alt-4,插入任意数量的行
SUM 的 Excel 快捷方式:
- 将光标保持在要求和的列的下方或左侧
- 按住Alt 键。按等于 ‘=’ 符号。这样做时不要离开 Alt 键。
- 按Enter
打开或关闭过滤器快捷方式
- Ctrl+Shift+L 是打开/关闭过滤器的键盘快捷键。
下一个工作表/上一个工作表快捷方式
- Control + PgDn 移动到右侧的下一个工作表
- Control + PgUp 移动到左侧的工作表
移动到 Excel 工作表快捷方式的边缘
- 向右移动至极 = Control + 向右箭头
- 向左移动至极 = Control + 向左箭头
- 向上移动极限 = 控制 + 向上箭头
- 向下移动 Extreme = Control + 向下箭头
您是如何找到这些 Excel 快捷方式的?
你不觉得如果你有一个类似的快捷方式来执行 Excel 中的每一项任务,对你来说会有多方便吗?
我知道,如果您学习了所有这些基本的 Excel 快捷方式,您会对 Excel 不知所措。
上述步骤清楚地说明了如何使用 Excel 快捷方式。
这些起初看起来可能并不容易,但是一旦您使用它们,您就会发现这些 Excel 快捷方式简直太棒了。
Excel 快捷键还有什么用?
在 Excel 中创建报告很耗时,但我们确实在 Excel 中有快捷方式,使用它我们可以节省导航、格式化、选择和输入数据公式的时间。您还可以在Excel Dashboard Course中学到更多这样的技巧
您如何看待这里的Excel 快捷方式的想法?
如果Excel 快捷方式可以简化这些任务呢?
绝对可以。
我认为没有任何 Excel 用户,积极使用 Excel 会不喜欢使用 Excel 快捷键的想法。
这不仅可以节省您的时间,还可以避免您在处理大量数据时使用 Excel 所付出的额外努力和痛苦。
Excel快捷方式的常见问题
1.如何在Excel快捷方式中输入时间?
要在 Excel 中插入时间,请按照下列步骤操作:
- 选择要插入时间的选项卡
- 按 Ctrl + Shift + ; (分号)
- 将插入当前时间
2.如何在excel快捷方式中输入日期?
要在 Excel 中插入日期,请按照下列步骤操作:
- 选择要插入日期的选项卡
- 按 Ctrl + ; (分号)
- 将插入当前日期
3.如何在excel快捷方式中输入日期?
以下是 macOS 中常用的快捷键:
- 粘贴 – + V 或 Ctrl + V
- 复制 – + C 或 Ctrl + C
- 清除 – 删除
- 保存 – + S 或 Ctrl +S
- 撤消 – + Z 或 Ctrl + Z
- 重做 – + Y 或 Ctrl + Y 或 + Shift + Z
- 剪切 – + X 或 Ctrl + X
- 粗体 – + B 或 Ctrl + B
- 打印 – + P 或 Ctrl + P
- 打开 Visual Basic – 选项 F11
- 向下填充 – + D 或 Ctrl + D
- 向右填充 – + R 或 Ctrl + R
- 插入单元格 – Ctrl + Shift + =
- 删除单元格 – + -(连字符)或 Ctrl + 连字符
- 计算所有打开的工作簿 – + = 或 F9
- 关闭窗口 – +W 或 Ctrl + W
- 退出 Excel – +Q
- 显示转到对话框 – Ctrl + G 或 F5
- 显示单元格格式对话框 – +1 或 Ctrl + 1
- 显示替换对话框 – Ctrl + H 或 + Shift + H
- 选择性粘贴 – +Ctrl + V 或 Ctrl + Option + V 或 + Option + V
- 下划线 – +U
- 斜体 – +I 或 Ctrl + I 或 Ctrl + I
- 新建空白工作簿 – + N
- 来自模板的新工作簿 – + Shift + P
- 显示另存为对话框 – + Shift + S
- 显示帮助窗口 – F1 或 + 正斜杠 (/)
- 全选 – +A 或 + Shift + 空格键
添加或删除过滤器 – + Shift + F
4、Excel中搜索的快捷键是什么?
Ctrl + F 用于在 Excel 中搜索
5. 如何在excel中创建快捷键?
要在 Excel 中分配您自己的快捷方式,请按照下列步骤操作:
- 单击文件>选项选项卡
- 单击自定义功能区
- 选择自定义功能区对话框底部的自定义选项
- 在“保存更改”框中,选择要为其自定义的文档
- 在类别框中,选择类别或命令
- 选择New Shortcut Key Box,分配您选择的快捷方式
- 选择分配,将进行更改。
6、excel中单元格格式的快捷键是什么?
Ctrl + Shift + ~是 Excel 中通用格式单元格的快捷方式。
7.excel保存的快捷方式是什么?
Ctrl+S是excel保存的关键。
8. 如何在excel中打开一个新的工作表?
使用Ctrl+N键在 Excel 中打开新工作表
推荐下载速查表:>>>